MANUAL DE USUARIO
1. Introducción
El Ministerio de Sanidad, con el fin de publicar información de interés de diversa índole, ha decidido poner en funcionamiento un Módulo de Consulta Interactiva.
El presente documento pretende detallar el funcionamiento de este Módulo, cuyo objetivo es facilitar al usuario su utilización en aras de realizar una explotación dinámica de datos de una forma rápida y sencilla.
2. Definiciones Principales
2.1. ¿Qué es un Cubo?
Un cubo es la unidad de almacenamiento que permite la realización de análisis multidimensional (desde distintos puntos de vista) de la información.
OLAP, o Proceso analítico en línea, es el nombre formal para el análisis de cubos multidimensionales. Son bases de datos diseñadas y optimizadas para permitir consultas con una gran flexibilidad y eficacia, obteniéndose con gran rapidez respuestas a consultas ad-hoc. Los cubos tienen su estructura multidimensional organizada en dimensiones y medidas.
2.2. ¿Qué es una Dimensión?
Una dimensión es cada uno de los ejes que forman parte del cubo, es decir, es la perspectiva desde la cual el usuario quiere analizar la información.
Las dimensiones son jerárquicas, generalmente en una configuración piramidal, por ejemplo país-comunidad autónoma-provincia-municipio...
Podría ser denominada también variable de clasificación o variable independiente.
2.3. ¿Qué es una Medida?
Una medida es un valor cuantitativo sobre el que se va a realizar un determinado análisis. Podría ser denominada también variable de análisis, variable dependiente o métrica. Los valores de las medidas (variables dependientes) están supeditados a los valores de las dimensiones (variables independientes).
Ejemplos de medida serían la edad media, el número de hospitalizaciones, la estancia media de una hospitalización, el número de muertes...
3. Acceso al Portal (página de bienvenida)
El aspecto de la página principal del Módulo de Consulta Interactiva en el caso de acceso público es el siguiente:
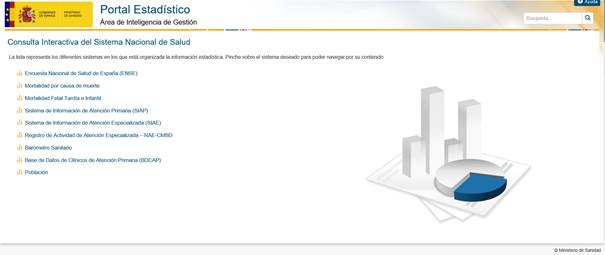
Página principal
4. Árbol de Navegación. Tipos de Nodos
El árbol de navegación del Módulo de Consulta Interactiva es una estructura jerárquica de almacenamiento lógico de toda la información del portal. Navegando por la estructura del árbol se puede acceder al área de información deseada.
Este árbol está compuesto por distintos tipos de nodos, cada uno de los cuales dispone de una determinada funcionalidad.
A continuación se describen los distintos tipos de nodos existentes, así como la acción asociada a cada uno de ellos:
| Tipo Nodo |
Descripción Nodo |
Acción del Nodo |
| A |
|
Sistema de Información a estudiar. Contenedor de cubos, informes predefinidos, carpetas, documentos... |
Únicamente puede ser plegado y desplegado. |
| B |
 |
Carpeta contenedora de cubos, informes predefinidos, documentos de ofimática, etc. Es una agrupación lógica de información, con el fin de disponer de una mayor organización estructural de la información. |
Únicamente puede ser plegado y desplegado. |
| C |
 |
Cubo de información asociado a un determinado Sistema de Información. |
Pinchando sobre el nodo, aparecerá la pantalla de creación de informes asociados al cubo (consultas abiertas). |
| D |
 |
Informe predefinido asociado a un determinado Sistema de Información. |
Pinchando sobre el nodo, aparecerá un informe predefinido, sobre el que no se puede realizar ningún tipo de modificación en su estructura (consultas cerradas). |
| E |
 |
Documento PDF |
Pinchando sobre el nodo, se abrirá (si se dispone del software necesario) el documento correspondiente, el cual podrá ser guardado en local si así se desea. |
| F |




|
Documento. Puede ser de ofimática (MS Word, MS Excel, MS PowerPoint o documento HTML). |
|
| G |
 |
Cuadro de Mando. Es una agrupación lógica de información que puede contener informes, documentos, cubos y categorías. |
Pinchando sobre el nodo, se abrirá un menú en el que podrá explotar la agrupación lógica de información asociada al cuadro de mando. |
5. Acceso a la información
Tal y como se ha visto en la definición anterior de los tipos de nodos, existen tres tipos distintos de información publicada en el portal. A saber:
- Informes Predefinidos (información estática).
- Documentos (información estática).
- Cubos de Información (información dinámica).
A continuación, detallamos las características de cada uno de ellos.
5.1. Informes Predefinidos 
Son informes cerrados, es decir, informes con una serie de dimensiones y medidas distribuidas en filas, columnas y filtros (o secciones), sobre los que no se puede realizar ningún tipo de modificación en su estructura.
No obstante, estos informes tienen también una pequeña naturaleza dinámica, en tanto en cuanto es posible realizar filtros sobre los valores de las dimensiones que lo conforman.
En el árbol de navegación, estos informes han de estar situados a nivel inferior (jerárquicamente hablando) de un determinado sistema de información.
Para acceder a ellos hay que pinchar sobre el correspondiente nodo, y de esta forma aparecerá el informe predefinido deseado.
Los informes permiten aplicar filtros sobre los valores de las dimensiones directamente sobre la propia tabla y en tiempo real, ganando así en comodidad y facilidad de manejo.
Un ejemplo de informe predefinido de tipo tabla dinámica sería el siguiente:
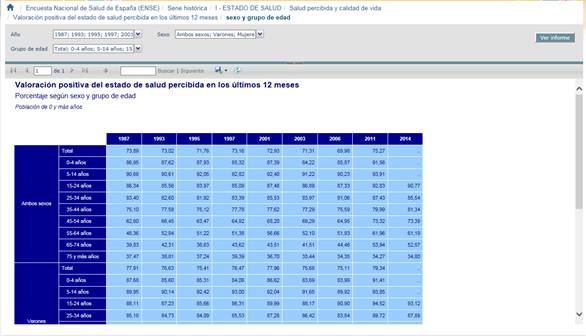
Informe predefinido
5.2. Documentos





Pueden ser documentos de ayuda, listados, informes... o cualquier otro tipo de información que se haya considerado de interés su publicación en el portal.
Estos documentos pueden ser .doc, .xls, .ppt, .pdf, .htm, y pueden estar situados a cualquier nivel del árbol de navegación.
Para acceder a ellos hay que pinchar sobre el correspondiente nodo, y de esta forma se podrá abrir el documento, o bien guardarlo en local. Para poder abrir uno de estos documentos es necesario tener instalado en el equipo el programa correspondiente.
5.3. Cubos de Información 
Son los elementos principales del Módulo de Consulta Interactiva, que nos van a permitir llevar a cabo la elaboración de informes de forma dinámica.
En el árbol de navegación los cubos han de estar situados a nivel inferior (jerárquicamente hablando) de un determinado sistema de información.
Pinchando sobre el correspondiente nodo de tipo cubo se carga la pantalla de elaboración de informes que, dada su importancia, es detallada extensamente en el siguiente capítulo.
5.4. Buscador
Esta herramienta permitirá al usuario realizar una búsqueda, el aplicativo buscará en el listado de información disponible para el usuario, todos los recursos en cuyo nombre se encuentre el texto introducido en el formulario de búsqueda.
En el listado de resultados se incluirán los recursos encontrados ordenados por Sistema de Información y además por jerarquía dentro de éste. La aplicación muestra el número total de recursos encontrados, así como el camino desde la página principal a cada recurso.
Al pulsar sobre el enlace de un recurso del listado se abrirá la carpeta, cubo, informe o documento asociado a dicho recurso. El tipo de recurso se indicará por el icono representativo de cada uno, los cuales se vienen usando actualmente.
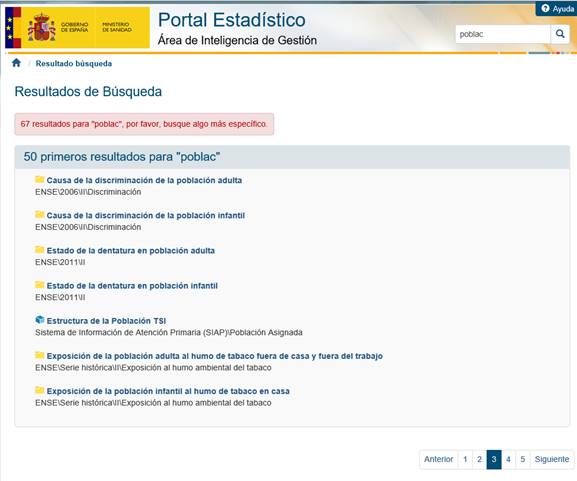
Resultados de Búsqueda
6. Elaboración de Informes
Pinchando sobre un determinado cubo aparece la pantalla de elaboración de informes, cuya apariencia es la siguiente:
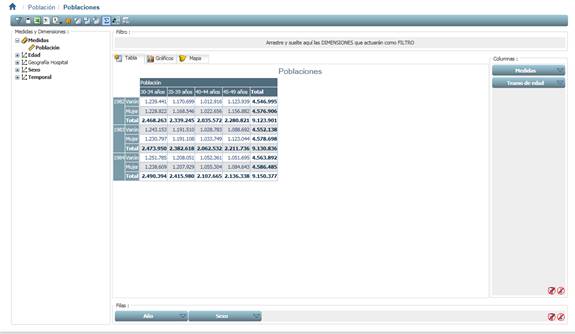
Elaboración de informes
La elaboración de informes está basada en las tablas dinámicas, explicadas a continuación.
6.1. Tabla dinámica ( )
)
Una tabla dinámica es una tabla interactiva que se puede utilizar para analizar dinámicamente datos desde un explorador web. Se puede utilizar una tabla dinámica para ver y organizar los datos, buscar información o detalles y crear resúmenes e informes personalizados.
Una tabla dinámica está formada por una combinación de dimensiones y medidas de un cubo, con una determinada organización.
Es la vista por defecto cuando elegimos un cubo de información, para volver a esta vista desde el modo gráfico solo hemos de pulsar el botón “Tabla”, justo debajo de la barra de herramientas.
Se construye sin más que arrastrar (desde la lista de campos), las dimensiones deseadas a una determinada área de colocación (área de filas, área de columnas, área de filtros) y las medidas deseadas al área de totales. De esta forma, obtenemos una combinación de variables colocadas en la posición deseada de una forma rápida y sencilla.
Este componente permite realizar posteriormente manipulaciones sobre los datos mediante ordenaciones, filtros, agrupaciones de valores, cambios de formato... de una forma muy intuitiva.
A continuación, se detallan los distintos componentes de una tabla dinámica.

Componentes de una tabla dinámica
6.1.1. Lista de Campos y Áreas de colocación
La lista de campos está formada por todas las dimensiones y medidas definidas en el cubo, a partir de las cuales se va a obtener la tabla dinámica. Posteriormente, sin más que arrastrar los objetos sobre las áreas de colocación (descritas a continuación), se va definiendo la tabla dinámica deseada.
Las áreas de colocación son las zonas sobre las que hay que insertar las dimensiones y medidas de un cubo para conformar la tabla dinámica deseada. Existen distintos tipos de áreas de colocación:
- Área de campos de filtros:
- es la zona sobre la que se han de arrastrar las dimensiones que actuarán como filtro en la tabla dinámica. Las medidas no se pueden arrastrar a esta área.
- Área de campos de filas:
- es la zona sobre la que se han de arrastrar las dimensiones que aparecerán como filas en la tabla dinámica. También se pueden arrastrar medidas, pero solo podrán estar en el área de filas o columnas, pero no a la vez.
- Área de campos de columnas:
- es la zona sobre la que se han de arrastrar las medidas y dimensiones que aparecerán como columnas en la tabla dinámica.
Otra manera de generar el informe es arrastrando desde la lista de dimensiones y medidas directamente sobre la propia tabla, o hacia las áreas de filtro, series y categorías. También se pueden eliminar, arrastrando desde las áreas de filtro, series o categorías hacia la lista de campos.
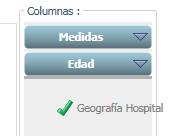
Arrastrando medida o dimensión a filas, columnas o filtros
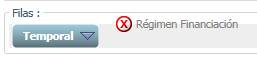
Error al arrastrar medida o dimensión a filas, columnas o filtros
A continuación se muestra un ejemplo de una tabla dinámica generada:
6.1.2. Barra de Herramientas
A continuación se detallan las características de los elementos que conforman la barra de herramientas de las tablas dinámicas:

|
Control |
Tipo de control |
Acción |
 |
Ver filtros aplicados... |
Diálogo |
Muestra un cuadro de diálogo con una lista de los filtros aplicados al informe actual. |
 |
Poner título... |
Diálogo |
Muestra un cuadro de diálogo desde el que se puede introducir un título para el gráfico y la tabla. |
 |
Exportar a Excel... |
Diálogo |
Muestra un cuadro de diálogo desde el que se permite exportar la tabla a formato MS Excel |
 |
Exportar a CSV... |
Diálogo |
Muestra un cuadro de diálogo desde el que se permite exportar la tabla a formato CSV |
 |
Paginación de los datos mostrados |
Submenú |
Permite seleccionar o desactivar una paginación para los datos mostrados. |
 |
Activar listado de informes. |
Botón |
Permite activar o desactivar el área de edición de informes personalizados. |
 |
Copiar tabla |
Botón |
Realiza una copia en el portapapeles del contenido de la tabla. |
 |
Imprimir tabla... |
Botón |
Permite imprimir la tabla. |
 |
Previsualizar tabla... |
Botón |
Permite ver el aspecto de impresión de la tabla. |
 |
Mostrar/Ocultar celdas vacías |
Botón de alternar |
Muestra o oculta aquellas celdas que no contengan valor. |
 |
Mostrar totales |
Botón de alternar |
Muestra en la tabla un campo extra con la suma del resto de campos. |
 |
Transponer |
Botón |
Intercambia series y categorías del gráfico entre sí. |
 |
Cambiar a vista simple |
Botón de alternar |
Cambia entre la vista avanzada y la vista maximizando la zona de gráfico o tabla. |
Para ver los filtros que se han aplicado al informe podemos pinchar directamente en el área de filtros:
Sin embargo, si son muchos los filtros y/o están jerarquizados (de modo que dicha visualización resulta engorrosa), resulta mejor opción pulsar el botón “Ver filtros aplicados…”:
Pulsando esta opción se muestra un cuadro de diálogo en el que se puede establecer el título tanto para el informe.
Una vez pulsado aceptar podemos observar el título tanto en la zona de tabla como en la zona de gráfico.
Podemos ocultarla desde este mismo botón eliminando el contenido en el mismo cuadro de diálogo mostrado arriba.
Este botón realiza una exportación a Excel de los datos de la tabla preguntando al usuario donde desea guardar el documento.
Este botón realiza una exportación a CSV de los datos de la tabla preguntando al usuario donde desea guardar el documento.
Este submenú permite la selección de un valor de paginación para los datos que se muestran en el cubo. El valor seleccionado es el máximo número de celdas que pueden visualizarse en un eje (sin contar totales). No es posible seleccionar este valor por separado para cada eje. Esta opción es muy recomendable cuando se va obtener mucha información en pantalla, ya que acelera bastante la presentación de los datos y consume menos memoria, ya que sólo extrae los necesarios para mostrar la página seleccionada. En cada cambio de página obtendrá los datos necesarios para la misma.
El menú contiene un primer botón para desactivar la paginación, tres botones posteriores con selecciones fijas (10,20 y 50) y un último botón para seleccionar otro valor.
Una vez seleccionado un valor, el cliente divide los datos a obtener en páginas para cada eje y muestra al final de cada área de dimensiones de los ejes las páginas que se pueden seleccionar. Si un eje tiene 4 páginas y el otro tiene 2, en total tenemos 8 páginas de datos que podremos visualizar seleccionando la combinación de páginas deseada en cada eje.
Este botón habilita o deshabilita la zona de listado de informes, donde se pueden crear nuevos informes basados en este cubo. Cada vez que se crea un nuevo informe se muestra un listado con todos los posibles informes públicos pertenecientes al mismo catálogo al que pertenecía el informe previamente cargado (por razones técnicas, no es posible cargar informes de diferentes catálogos). Podemos seleccionar en la lista el informe que deseamos visualizar en cada momento. También es posible guardar en disco informes definidos por el usuario y volver a cargarlos posteriormente.
Este botón realiza una copia al portapapeles de Windows de la tabla dinámica, pudiendo utilizarse esta información para ser pegada en otros programas de escritorio.
Este botón envía la tabla de datos a la impresora instalada en sistema.
Este botón realiza una previsualización del contenido que se enviará a la impresora.
Este boton recarga la tabla mostrando o ocultando de la tabla todas aquellas celdas que no contengan ningun valor.
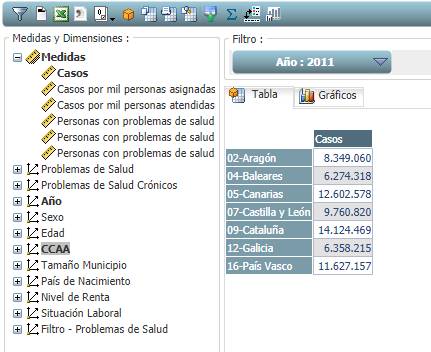
Tabla sin celdas vacías
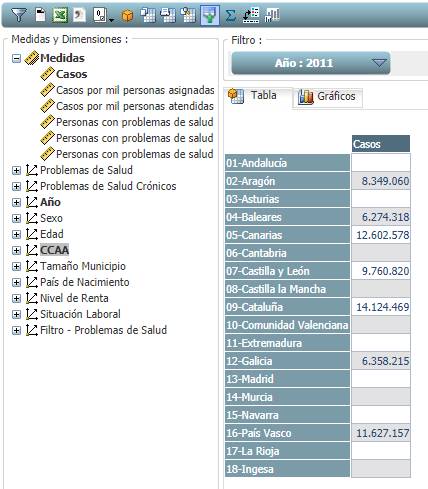
Tabla con celdas vacías
La tabla dinámica permite mostrar un campo por fila o columna con el cálculo de los totales de los campos, pinchando en el botón “Mostrar totales”. Por defecto, este campo aparece solamente a nivel de columna, pero es posible hacer que se muestre también en las filas colocando el combo de las medidas ("Measures") justo delante del resto de combos (a la izquierda del todo si está en la región de filas y arriba del todo si está en la región de las columnas).
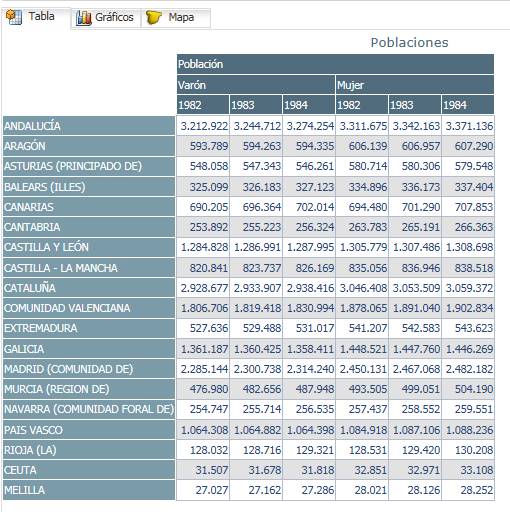
Tabla sin totales
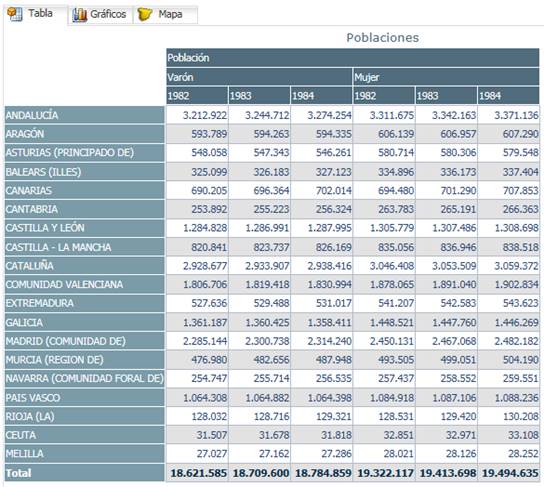
Tabla con totales por columnas
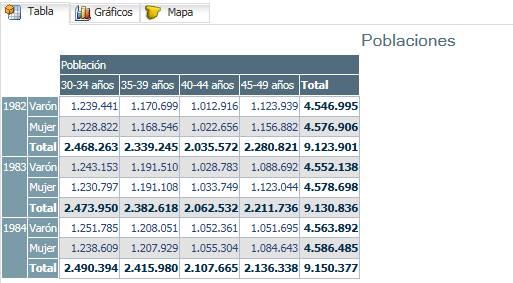
Tabla con totales por columnas y filas
Este botón cambia toda la selección realizada por el usuario de filas y columnas, cambiando las series por categorías. Lo podemos observar en las siguientes imágenes.
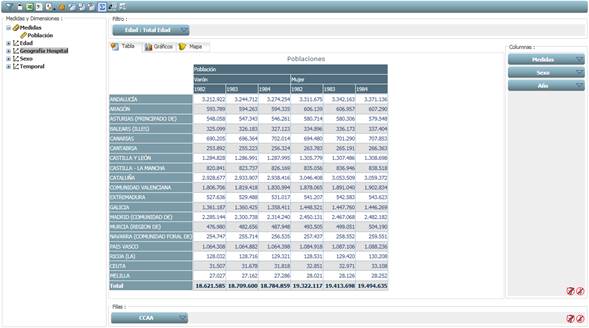
Tras pulsar el botón “Transponer”
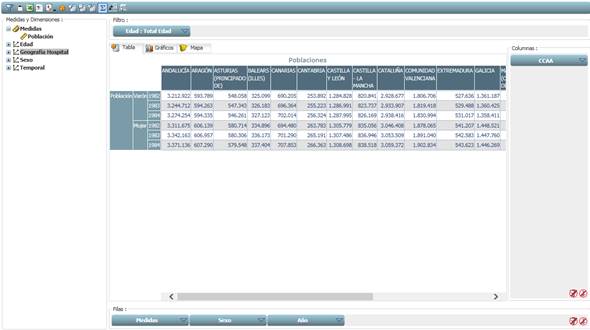
Como podemos observar Measures/Sexo/Año han intercambiado sus posiciones con respecto a CCAA, y esto se ve reflejado de manera inmediata en la zona de datos de la tabla.
Al pulsar este botón se oculta la zona de la lista de campos dejándonos una zona más limpia para trabajar con los datos actuales, siempre podemos volver a mostrar los campos volviendo a pulsar el mismo botón.
6.1.3. Ordenar y filtrar
Tanto en el área de Columnas como en la de Filas, se encuentran unos iconos que sirven para filtrar y ordenar los datos. Por defecto aparecen desactivados, indicando esta circunstancia con los siguientes iconos:
- Filtro desactivado

- Filtro activo

- Ordenación desactivada

- Ordenación descendente activa

- Ordenación ascendente activa

- Al pulsar el icono
 /
/ aparece el siguiente cuadro de diálogo
aparece el siguiente cuadro de diálogo
Podemos establecer una condición de filtro numérica con las siguientes condiciones:
- Igual
- No Igual
- Mayor
- Mayor o igual
- Menor
- Menor o igual
- Entre
- No Entre
Podemos establecer una condición de filtro Superiores/Inferiores de tipo numérico o porcentual con las siguientes condiciones:
Arriba/Abajo (Superiores/Inferiores) y al lado indicar si queremos un número de elementos o bien un porcentaje.
También podemos definir en esta pantalla porque campo queremos que nos ordene. Una vez establecido el orden podemos cambiarlo pulsando en los iconos


 .
.
Una vez seleccionado la ordenación y/o filtros pulsamos “Aceptar” y se aplicaran los cambios.
6.2. Gráfico dinámico ( )
)
Las tablas dinámicas permiten también la elaboración de gráficos (histogramas) a través de las dimensiones y medidas existentes en un cubo.
Para acceder al área gráfica hay que pulsar la pestaña “Gráficos”, ubicada justo debajo de la barra de herramientas.
El siguiente es un ejemplo de gráfico:
6.2.1. Lista de Campos y Áreas de colocación
En el modo de gráfico dinámico aparece la misma lista de campos y las áreas de colocación que en el modo de tabla dinámica, se permite arrastrar y soltar y se ven los cambios de forma inmediata. Véase la explicación en tabla dinámica: Lista de campos y áreas de colocación en tabla dinámica.
Los usuarios pueden moverse por la barra de tipos de gráficos para mostrar los diferentes gráficos que existen:
El gráfico de columnas es el que se muestra por defecto. Es aquel que muestra los resultados en formato de columnas.
El gráfico de columnas apiladas es aquel que se muestran los resultados en columnas, una encima de la otra:
El gráfico circular es aquel que muestra los resultados en formato circular. Se mostrarán tantos gráficos como series existan:
El gráfico circular es aquel que muestra los resultados en formato de áreas. Este tipo de estadística, cuando hay varias series, no se ve correctamente porque se montan las áreas una delante de la otra por lo que es mejor el Gráfico de áreas apiladas.
El gráfico de áreas apiladas es aquel que se muestran los resultados en áreas, una encima de la otra:
El gráfico de dispersión es aquel que se muestran los resultados con puntos que se unen con líneas curvas para ver la evolución.
El gráfico de líneas es aquel que se muestran los resultados con puntos que se unen con líneas rectas para ver la evolución (es muy parecido al anterior).
El gráfico de barras es el que se muestra por defecto. Es aquel que muestra los resultados en formato de barras.
El gráfico de barras apiladas es aquel que se muestran los resultados en barras, una encima de la otra:
El gráfico de puntos es aquel que muestra los gráficos en formato de puntos.
6.2.2. Barra de Herramientas
A continuación se detallan las características de los elementos que conforman la barra de herramientas de los gráficos dinámicos:
Este botón permite guardar una copia del gráfico en la carpeta que elija el usuario, el formato del gráfico es tipo PNG (un formato estándar de Internet, con gran calidad y gran ratio de compresión).
Este botón envía el gráfico a la impresora definida en el sistema.
Con este botón podemos mostrar u ocultar la leyenda del gráfico.
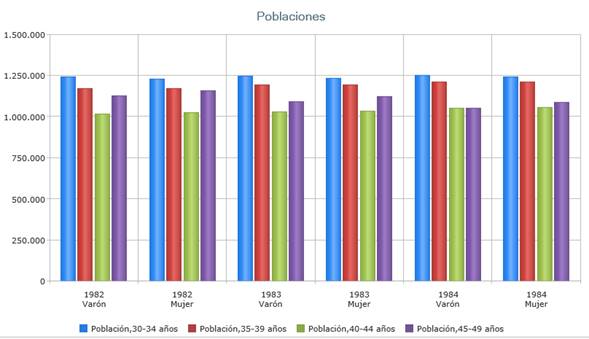
Gráfico con la leyenda activada
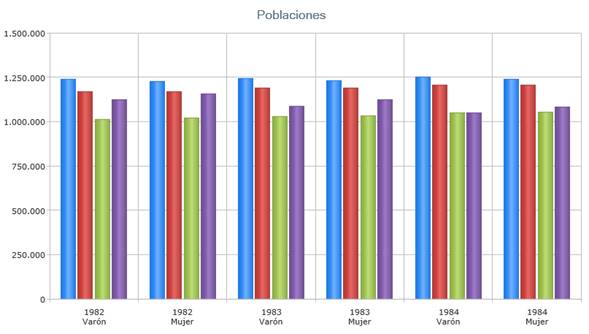
Gráfico con la leyenda desactivada
6.3. Mapa dinámico ( )
)
Las tablas dinámicas permiten también la elaboración de mapas de calor de España. Solamente si se tiene la dimensión geográfica que hace referencia a las Comunidades Autónomas en el área de filas y una única medida en el área de columnas será posible visualizar correctamente el gráfico. En caso contrario se mostrará un error indicando lo que se debe agregar o quitar de las columnas y las filas para que se pueda visualizar correctamente.
Para acceder al área gráfica hay que pulsar la pestaña “Mapa”, ubicada justo debajo de la barra de herramientas. Esta pestaña no siempre estará disponible, únicamente estará permitida en los cubos en los que se ha decidido que aparezca.
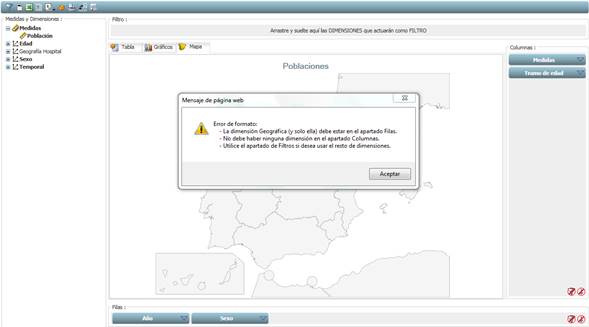
Pestaña Mapa visualizando una consulta que no permite la visualización correcta del mapa
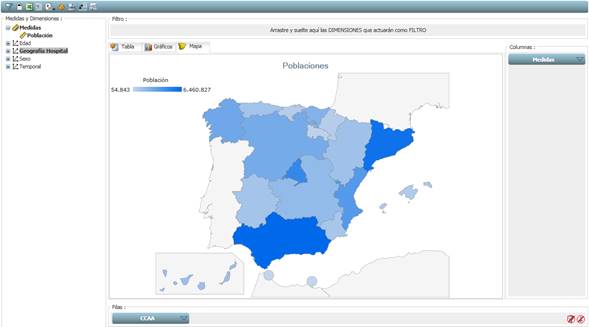
Pestaña Mapa visualizando una consulta correcta
Si no existe ninguna dimensión geográfica en la lista de medidas y dimensiones, no se muestra la pestaña de mapa.
6.3.1. Lista de Campos y Áreas de colocación
En el modo de gráfico dinámico aparece la misma lista de campos y las áreas de colocación que en el modo de tabla dinámica, se permite arrastrar y soltar y se ven los cambios de forma inmediata. Véase la explicación en tabla dinámica: Lista de campos y áreas de colocación en tabla dinámica.
6.3.2. Barra de Herramientas
A continuación se detallan las características de los elementos que conforman la barra de herramientas de los gráficos dinámicos:
Vuelva a la página principal o cierre el navegador